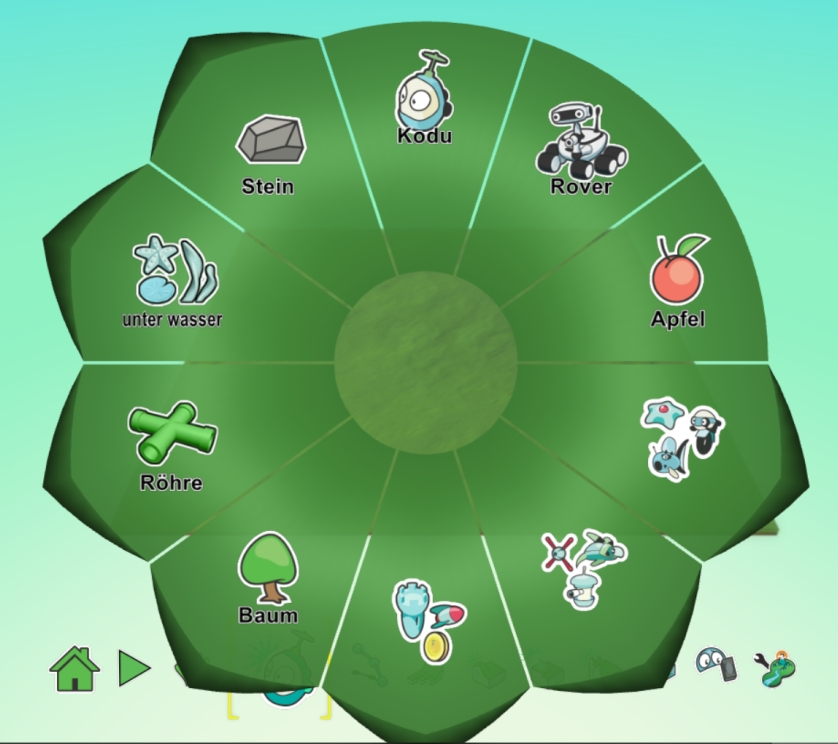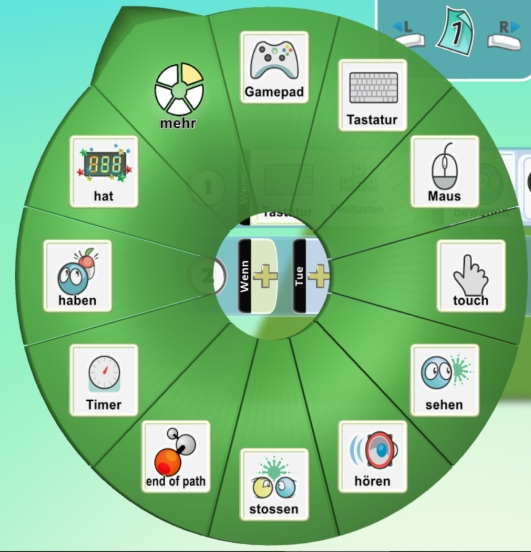Gamedesign für Einsteigende: Kodu
Bevor du startest, frage dich Folgendes:
- Hast du schon Erfahrungen mit anderen Gamedesign-Tools gesammelt? Wenn nicht, dann ist dieses Programm ein sehr guter Einstieg, weil du damit spielerisch die Grundlagen des Programmierens erlernst.
- Wie wichtig sind dir die Grafik deines Spiels und die Auswahl an verfügbaren Objekten? Bei diesem Programm liegt der Fokus auf der Gestaltung der Spielwelt und -mechanik. Eigene Grafiken kannst du leider nicht hinzufügen.
Was kann ich mit dem Tool machen?
Kodu ist ein kostenloses Gamedesign-Programm mit comicähnlicher grafischer 3-D-Entwicklungsumgebung, mit dem du per Mausklick dein eigenes Spiel gestalten kannst. Es ist besonders für Anfänger*innen einfach zu bedienen und liefert eine Auswahl an vordefinierten Objekten. Du kannst damit Spiele verschiedener Genres bauen: Arcade-Games, Strategiespiele, Action Adventure Games, aber auch Rollenspiele u.v.a.m. Deine selbst gebauten Spiele kannst du anschließend exportieren oder online mit anderen teilen. Zum Spielen brauchen allerdings alle Kodu.
Tutorial
SYSTEMVORAUSSETZUNGEN:
Du benötigst Windows XP oder ein höheres Windows-Betriebssystem. Das Programm ist vom Hersteller Microsoft standardmäßig auf Englisch eingestellt und kann HIER heruntergeladen werden. In den Optionen kannst du die Sprache umstellen, musst Kodu danach aber neu starten.
ERSTE SCHRITTE:
Bevor du anfängst, in Kodu dein komplettes Spiel zu bauen, solltest du ein paar kleine Zwischenschritte umsetzen.
PHASE 1: Der Einstieg in die Bedienung
Mache dich zuerst mit dem Programm und seinen Funktionen vertraut. Dafür solltest du ca. 30 Minuten einplanen. Wenn du auf diese Weise herausgefunden hast, welche Auswahlmöglichkeiten du hast, kannst du anfangen, dein Spiel zu planen! (1) Spielwelt bauen und verändern (Bodenpinsel, Berge und Täler, Wasser, Lichtverhältnisse …), (2) Figuren in die Welt setzen, verändern und programmieren (Objekt-Tool, Eigenschaften des Objekts verändern, Bewegung programmieren), (3) Figuren miteinander agieren lassen, Punkte oder andere Spielreaktionen hervorbringen, (4) Kodu-Specials – Pfade legen, Objekte programmieren und klonen etc.
PHASE 2: Ideenfindung und Planung
Nach dem grundlegenden Ausprobieren von Kodu folgt in der zweiten Phase die Entwicklung deiner eigenen Spielidee. Sammle deine Ideen und halte sie in Stichpunkten fest. Danach kannst du das Gerüst deines Spiels programmieren und gestalten. Beantworte jedoch vorher für dich folgende Fragen:
- Worum geht es in meinem Spiel überhaupt? Welches Thema möchte ich darin behandeln?
- Welche Mechaniken (z.B. Punkte sammeln; Gegenstände finden, um zu gewinnen; Mission erfüllen …) möchte ich unbedingt einbauen? Und welches Spielgenre (Strategiespiel, Rennspiel, Rollenspiel …) passt zum Thema meines Spiels?
- Was ist das Besondere meines Spiels im Vergleich zu anderen Spielen?
- Für wen (welche Zielgruppe) mache ich das Spiel?
PHASE 3: „Testing“
Baue das grundlegende „Skelett“ deines Spiels. Die Prototypen (also einfache, unfertige Versionen) deines Spiels sollten von deinen Freunden oder Projektpartnern getestet werden, wie es auch bei professionellen Spieleproduktionen geschieht. Je mehr Feedback du von anderen erhältst, desto leichter kannst du Flüchtigkeitsfehler beheben. Anschließend kannst du dein Spiel anpassen und es erneut testen lassen. Dies kannst du so lange wiederholen, bis du voll und ganz damit zufrieden bist.
PHASE 4: Details
Wenn das Grundgerüst steht und die wichtigsten Funktionen reibungslos klappen, kannst du dich den Details zuwenden (Deko, Nebenquests, Hindernisse …).
PROGRAMMÜBERSICHT
Nachdem du dir eine neue, leere Welt erstellt hast, kannst du mit der spielrelevanten Gestaltung deiner Spielwelt beginnen. Wie baue ich meine Welt? Du kannst das Gelände vergrößern oder die Farbe verändern, Berge oder Täler bauen, Pfade und Objekte einfügen und die allgemeinen Geländeeigenschaften einstellen. Dafür kannst du ganz einfach die Symbole in der unteren Leiste anklicken und sofort loslegen. Links oben bekommst du angezeigt, was du jeweils tun kannst. Hier eine kleine Übersicht über die Funktionen:

 |
Hier kommst du zurück ins Startmenü, wo du deine Welt speichern, ihr einen Namen und eine Beschreibung geben kannst. Außerdem kannst du hier eine neue Welt anlegen oder eine andere Welt laden. |
 |
Wenn du auf den Play-Button drückst, kannst du deine Welt und alles, was du darin schon programmiert hast, testen, d.h. schon einmal spielen. |
 |
Mit der Hand kannst du deine Welt hin und her bewegen und die Perspektive deiner Kamera verändern. Mit der linken Maustaste bewegst du deine Welt nach links, rechts, oben und unten. Mit der rechten Maustaste bewegst du die Kamera. |
 |
Dies ist das Objekt-Werkzeug. Damit kannst du die eingefügten Objekte und Spielfiguren bearbeiten. Du kannst damit ihre Farbe, Größe und Position verändern, aber auch neue Objekte hinzufügen und deren jeweilige Eigenschaften programmieren. |
 |
Du kannst Pfade einfügen, um deine Figuren oder Objekte an bestimmten Stellen einen vorher festgelegten Weg entlanggehen zu lassen. Mit Rechtsklick kannst du auch Straßen und Mauern hinzufügen. |
 |
Mit dem Bodenpinsel kannst du Gelände erstellen (linke Maustaste), löschen (rechte Maustaste) oder farblich umgestalten. Mit dem Mausrad kannst du in jedem Modus heraus- und hineinzoomen. |
 |
Mit der linken Maustaste kannst du das Gelände erhöhen und so Berge erschaffen. Mit der rechten Maustaste kannst du das Gelände niedriger machen und Täler erschaffen. |
 |
Mit dem Einebnen-Tool kannst du deine Berge und Täler begradigen. |
 |
Hier kannst du dein Gelände rauer, also zackiger machen. Es ist das Gegenteil von Einebnen. |
 |
Hier kannst du Wasser hinzufügen und umfärben. |
 |
Mit dem Löschwerkzeug kannst du schnell eine größere Menge Objekte und Spielfiguren aus deiner Welt löschen. Das Gelände kannst du damit nicht bearbeiten, Berge oder Wasser also nicht löschen. |
 |
In den Grundeinstellungen kannst du diverse Einstellungen vornehmen, die deine Welt und dein Spiel betreffen. Etwa, wie die Kamera dem Spielverlauf folgt, wie dein Himmel aussieht oder ob eine unsichtbare Mauer dein Spielfeld umgibt, damit deine Spielfiguren nicht herunterfallen. |
Wie füge ich Objekte hinzu?
Steht deine Welt, kannst du Spielfiguren, Dekorationen und Objekte in dein Gelände einfügen.
Wähle dazu das Objekt-Werkzeug aus und klicke mit der linken Maustaste auf die Stelle auf deiner Karte, wo du ein Objekt oder eine Spielfigur einfügen möchtest. Dann öffnet sich das Objekt-Menü (siehe Bild).
Im Menü kannst du aus verschiedenen Bereichen auswählen, welches Objekt oder welche Spielfigur du einfügen möchtest.
Wenn du deine Welt mit ausreichend Objekten (Bäume, Felsen …) ausgestattet und deine Spielfiguren eingefügt hast, ist der nächste Schritt dran: das Programmieren.
Wie programmiere ich meine Spielfiguren?
Zur Auswahl stehen mehrere spielbare Charaktere mit unterschiedlichen Fähigkeiten. Wenn du sie deinem Spielfeld hinzufügst, sind sie jedoch noch unbeweglich und ohne Funktion: Du musst sie also erst mal programmieren.
Wähle dafür zunächst das Objekt-Werkzeug aus. Mit einem Rechtsklick auf die Figur oder das Objekt öffnest du ein Menü, in dem du die gewünschten Eigenschaften zuweisen kannst. Wähle „Programmieren“ aus. Dann öffnet sich das „Wenn + Tue“-Menü.
Hier kannst du Wenn-dann-Bedingungen programmieren.

Beispiel:
Du möchtest, dass sich deine Figur bewegt? Dann klicke auf das Pluszeichen bei „WENN“ und wähle „Tastatur“ aus. Klicke danach in der WENN-Spalte erneut auf das Plus, um genauere Einstellungen vorzunehmen.
Danach widmen wir uns dem „TUE“-Feld. Klicke auch dort auf das Plus und wähle „bewegen“ aus. Mit einem weiteren Klick auf das Plus kannst du einstellen, ob sich die Figur schnell oder langsam bewegen soll. Nun müsste sich deine Spielfigur bewegen können.
Teste es doch schnell mal, indem du zurück in deine Welt gehst und dort auf den Play-Button drückst.
💡 Versuche mal, deine Figur laufen und Punkte sammeln zu lassen oder Text zu aktivieren. Das könnte dann ungefähr so aussehen:
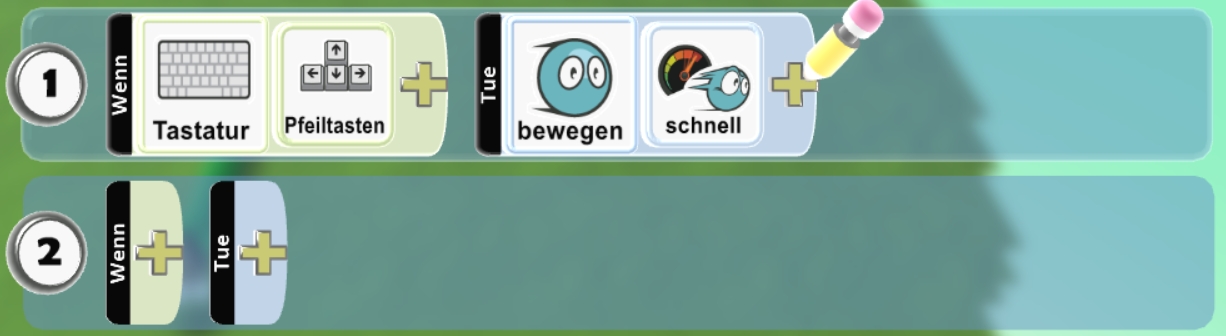

Weiterführende Links Eine Sammlung von Übungsaufgabe - mit einer Übersicht zu den Spielfiguren Ein Spiel zum Thema Müll Eine Interpretation von Super Mario Bros. Das Märchen "Rapunzel" als Kodu-Spiel Ein Beispiel für ein Multiplayer-Spiel mit Kodu Die englische Kodu-Community Wie du ein Spiel planst Tipps für Pädagog*innen
Projektideen
Dieses Material wurde von der Organisation Initiative Creative Gaming e.V. entwickelt und steht unter der Lizenz CC-BY 4.0 | OKF DE/Creative Gaming

 Zurück
Zurück